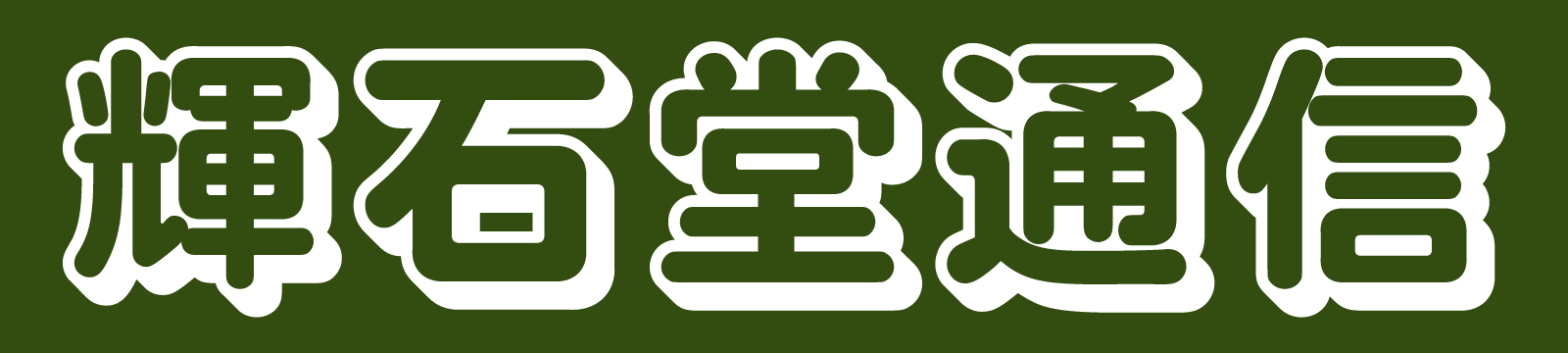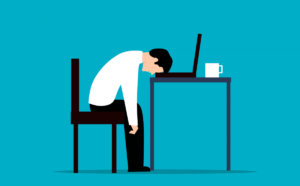【PR】この記事には広告を含む場合があります。
- エクスプローラー左側のフォルダーが行方不明になった
- パソコンを買い替えたら上下に表示されている
- エクスプローラーの左側を再度表示させたい
このようなことであなたは、悩んでいませんか?
大丈夫です。
パソコンが苦手な方でも「簡単」に元に戻せます。
いつも表示されているものが突然消えると焦りますよね。
パソコンの画面を見ていても、あるはずのものがないために、違和感があって仕事に集中できなくなるし…。
この記事では、エクスプローラ左側を1分もかからず表示させる方法を説明していきます。
説明する手順通りにすすんでいけば、パソコンが苦手な方でも簡単に表示させることができます。
では、さっそく説明をはじめていきますね。
「広告」
エクスプローラーの左側が表示されないときの対処法【アイコンあり】
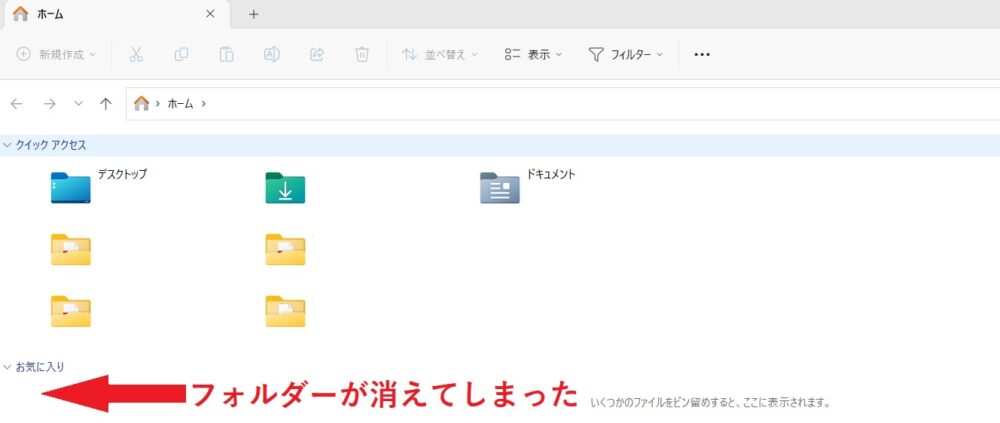
通常は、エクスプローラー左側部分に、フォルダーが一覧で表示されます。
左側は、ナビゲーションウインドウと言います。
しかし、上記の画像のように、非表示になってしまうことがあるようです。
では、下に書かれた順番でエクスプローラー左側を、再度、表示させていきます。
windows10・11の両方で説明していくので、気になる方をクリックしてくださいね。
- フォルダーを開く
- 表示を左クリック
- ナビゲーションウインドウ上で左クリック
エクスプローラー左側の表示方法 windows10編
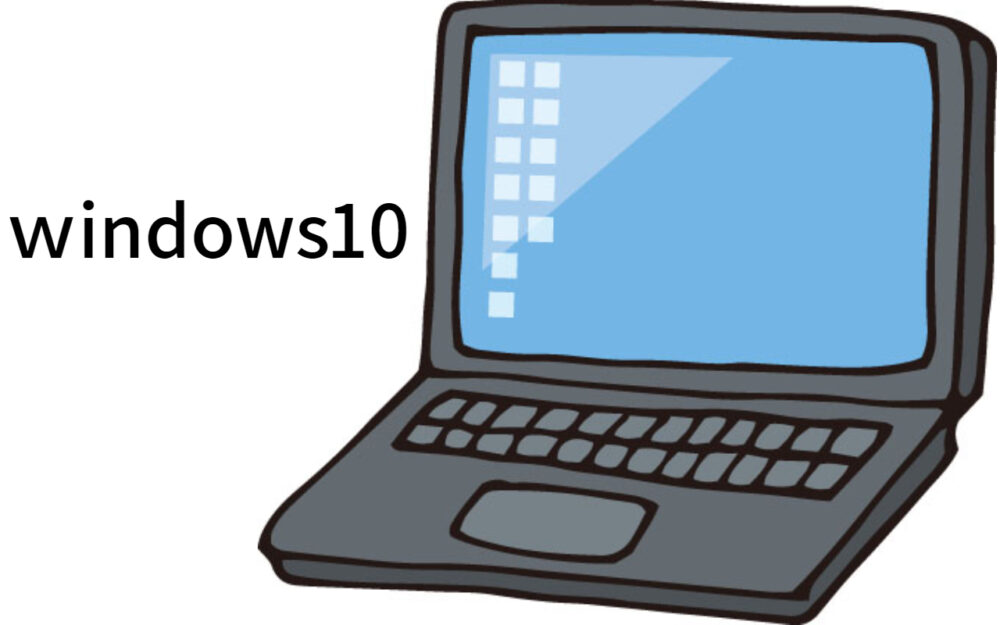
1 フォルダーを開く
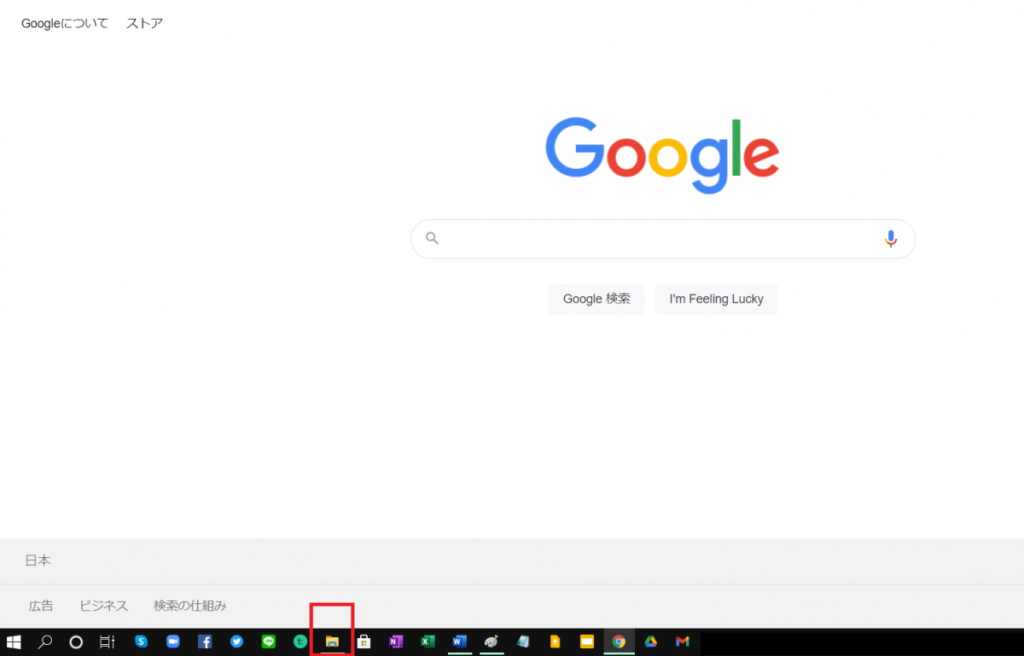
はじめに、タスクバーの中にあるフォルダーアイコンを探してください。
赤い枠に囲まれたアイコンです。
アイコンを探して左クリックし、エクスプローラーを開きます。
2 表示を左クリック

エクスプローラーを開き、「表示」を見つけて左クリックします。
3 ナビゲーションウインドウ上で左クリック

ナビゲーションウインドウ上で左クリックをします。
成功していれば、下記のようにフォルダーが左側に表示されます。
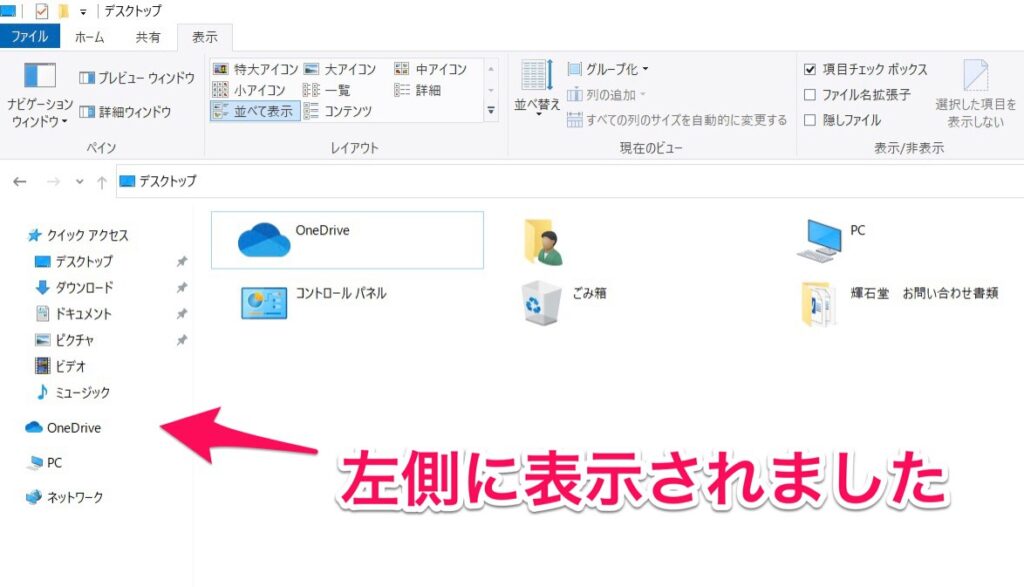
「広告」
エクスプローラー左側の表示方法 windows11編
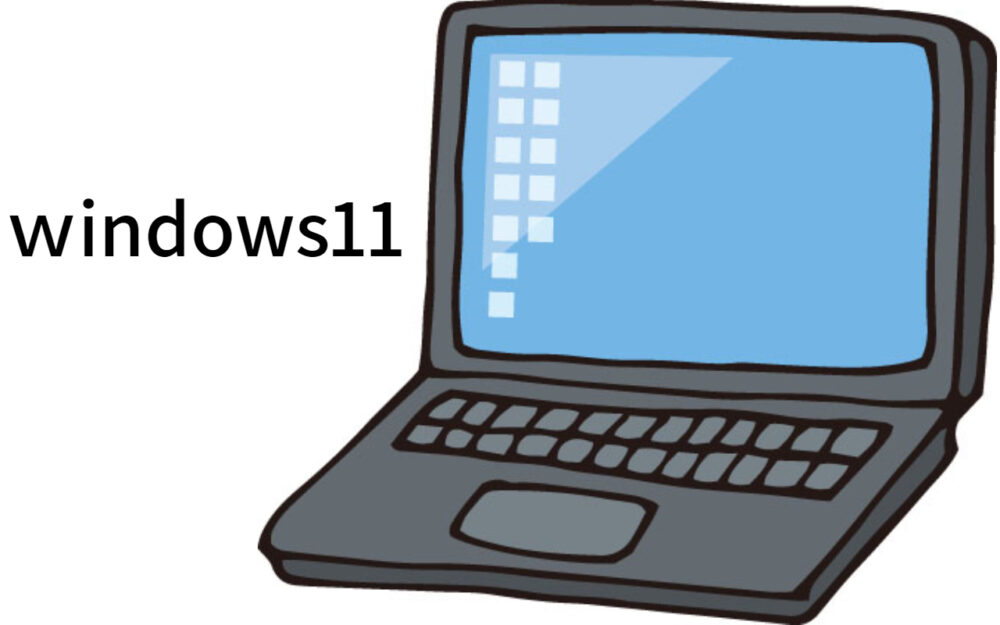
1 フォルダーを開く
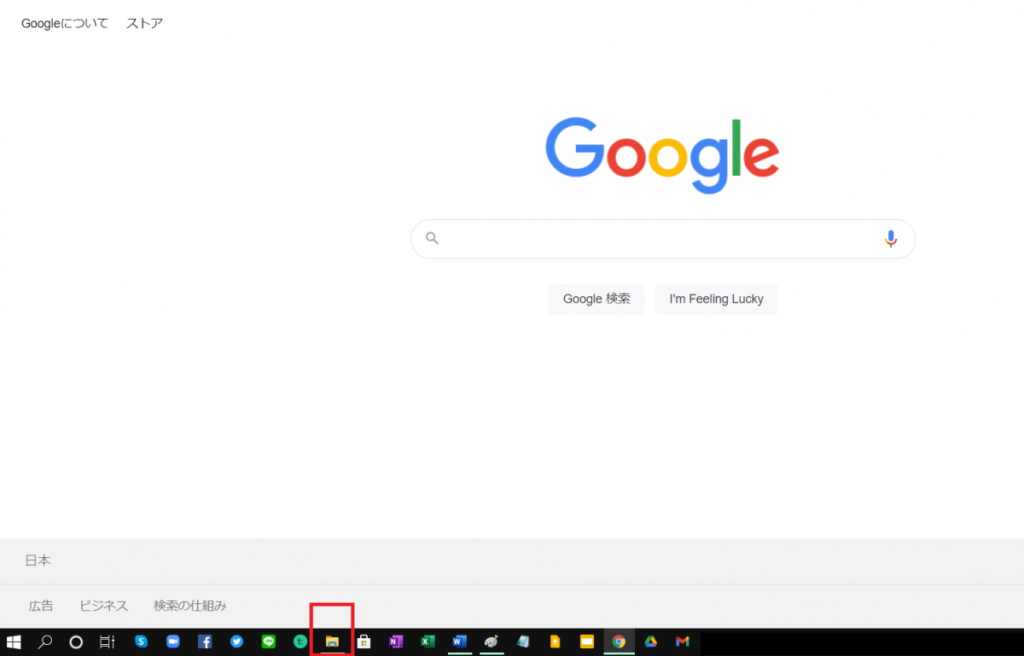
はじめに、タスクバーの中にあるフォルダーアイコンを探してください。
赤い枠に囲まれたアイコンです。
アイコンを探して左クリックし、エクスプローラーを開きます。
2 表示を左クリック
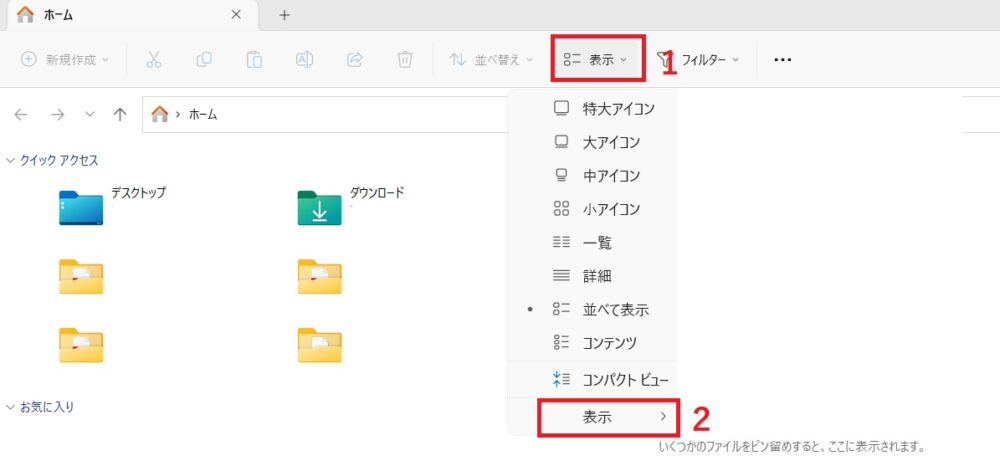
エクスプローラーを開き、「表示」を見つけて左クリックします。
3 ナビゲーションウインドウ上で左クリック
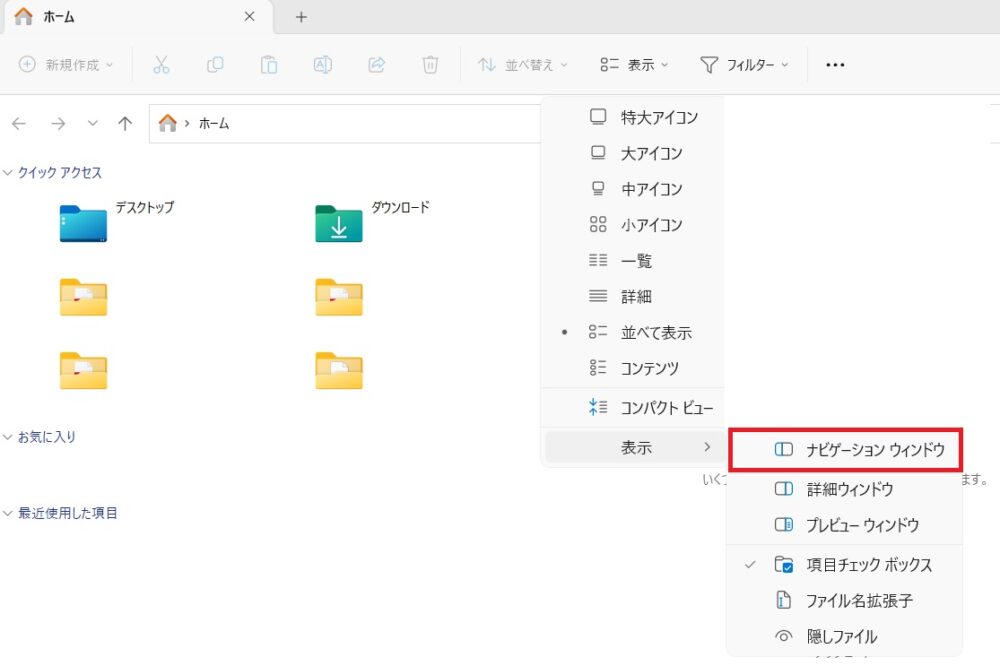
ナビゲーションウインドウ上で左クリックをします。
成功していれば、下記のようにフォルダーが左側に表示されます。
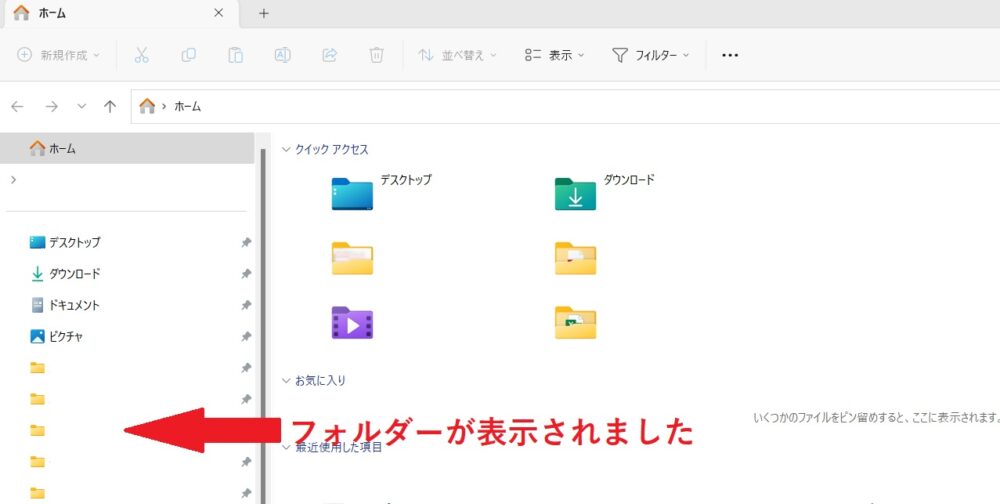
これでOKです。
お疲れ様でした^^
エクスプローラーの左側が表示されないときの対処法【アイコンなし】
フォルダーのアイコンがない方向けに説明をはじめていきます。
「広告」
エクスプローラー左側の表示方法 windows10編
左下にある、「窓のようなアイコン」を左クリックしてください。
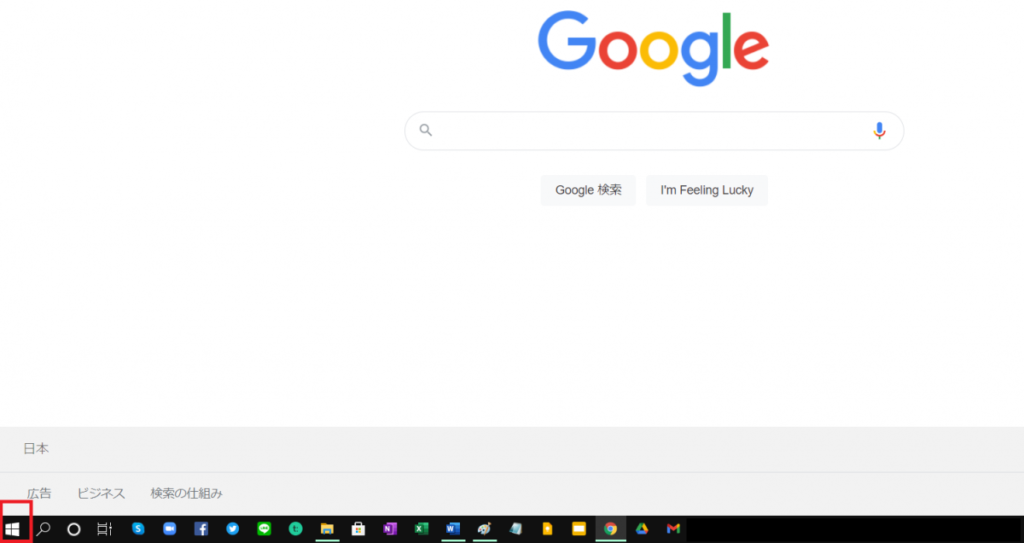
windowsシステムツールをクリック
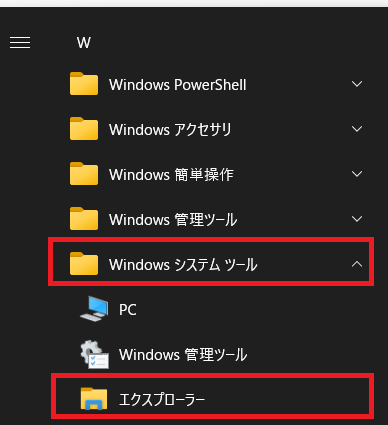
windowsシステムツールをクリックするとエクスプローラが表示されるのでクリックします。
後は、【2 表示を左クリック】から手順通りにすすんでいけば、エクスプローラー左側にフォルダーが表示されるようになります。
エクスプローラー左側の表示方法 windows11編
左下にある、「窓のようなアイコン」を左クリックしてください。
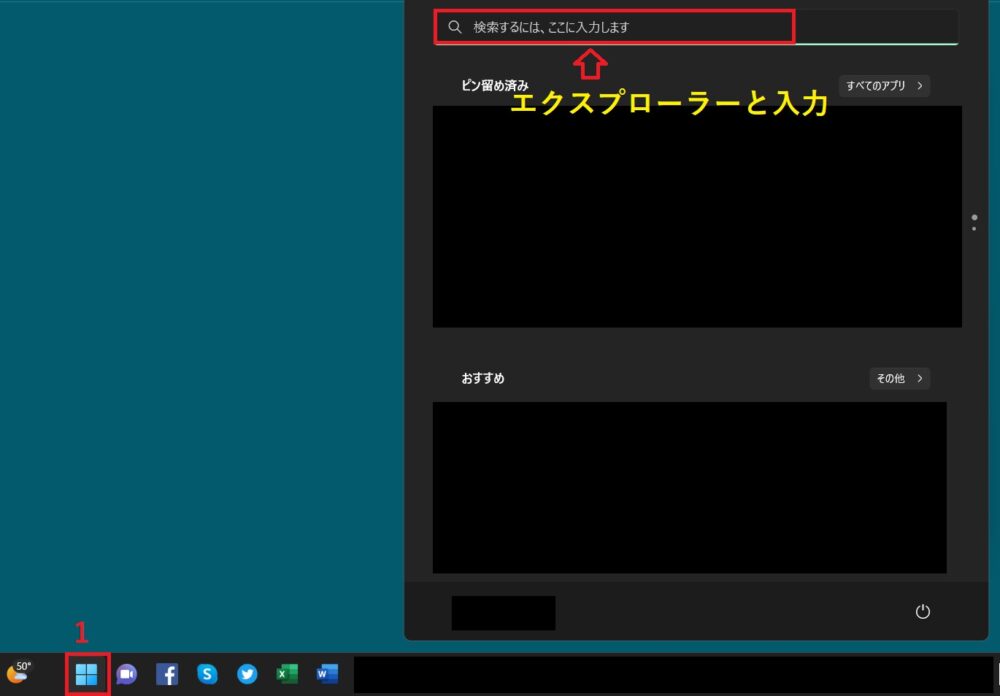
次に赤枠の、検索するには、ここに入力します部分にエクスプローラーと入力します。
表示されたエクスプローラーを左クリック
次に表示されたエクスプローラーを左クリックします。
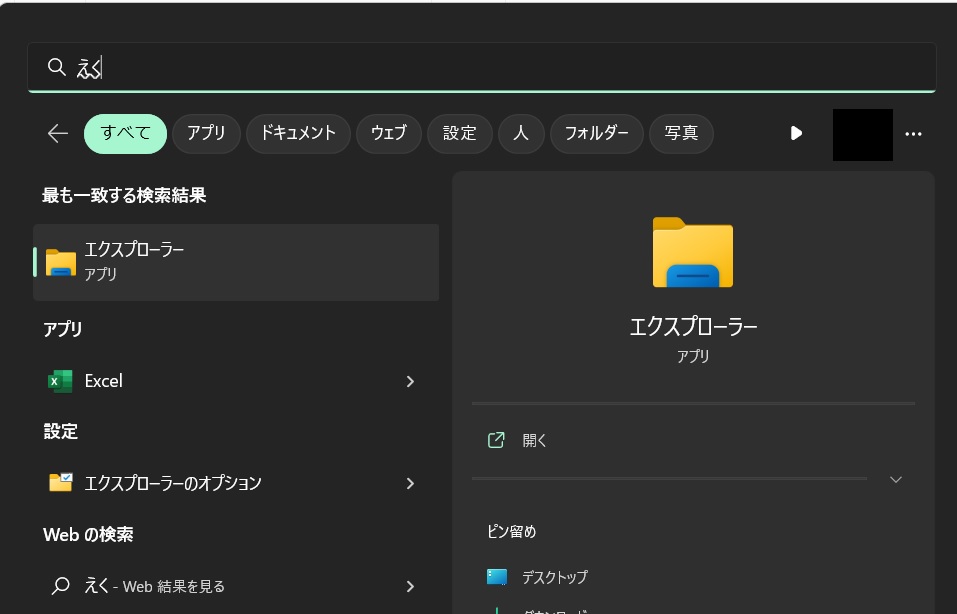
後は、【2 表示を左クリック】から手順通りにすすんでいけば、エクスプローラー左側にフォルダーが表示されるようになります。
「広告」
エクスプローラーの左側が表示されないなら3ステップで元通り
- フォルダーアイコンからエクスプローラーを開く
- エクスプローラー上部の表示タグを左クリック
- ナビゲーションウインドウ上で左クリック
これで簡単に元通りです。
エクスプローラー左側に表示されるはずのフォルダーが消えてしまい困っている方は、参考にしてくださいね。
パソコン関連
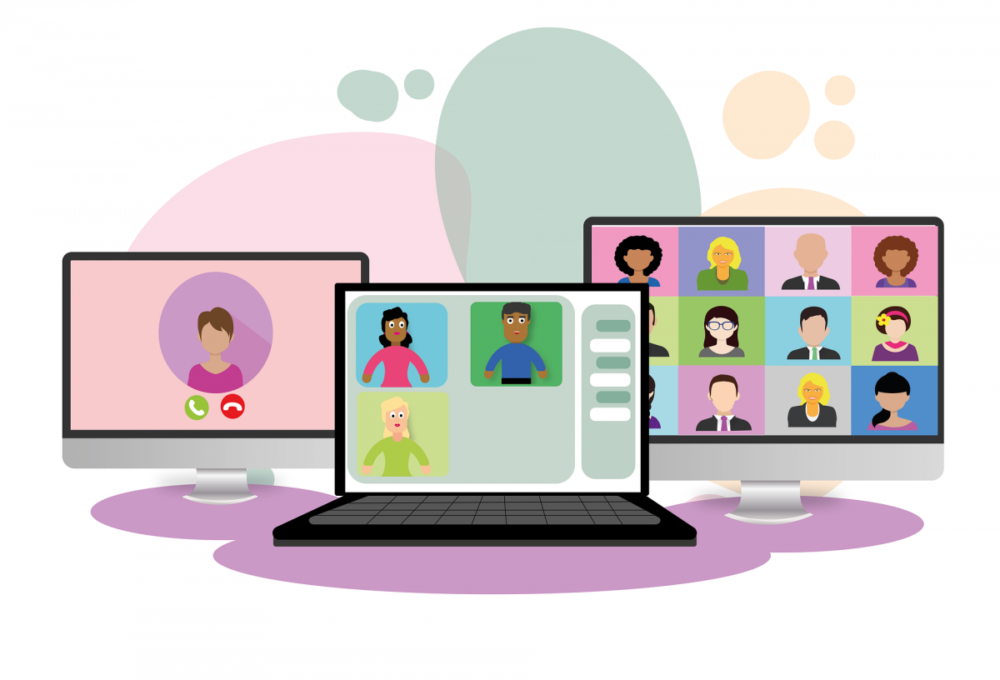
ZOOMのインストール方法【パソコン】
新型コロナが拡大され、会議や打ち合わせなど、感染予防のためにZOOM(ズーム)を取り入れているところが多くなってきました。でも、ZOOMを使うといっても、インストールの方法など、わからないことばかりじゃないですか? 今日は、ZOOMを取り入れたいけど、どうすればいいか分からない方に、インストール方法をシェアさせていただきます。
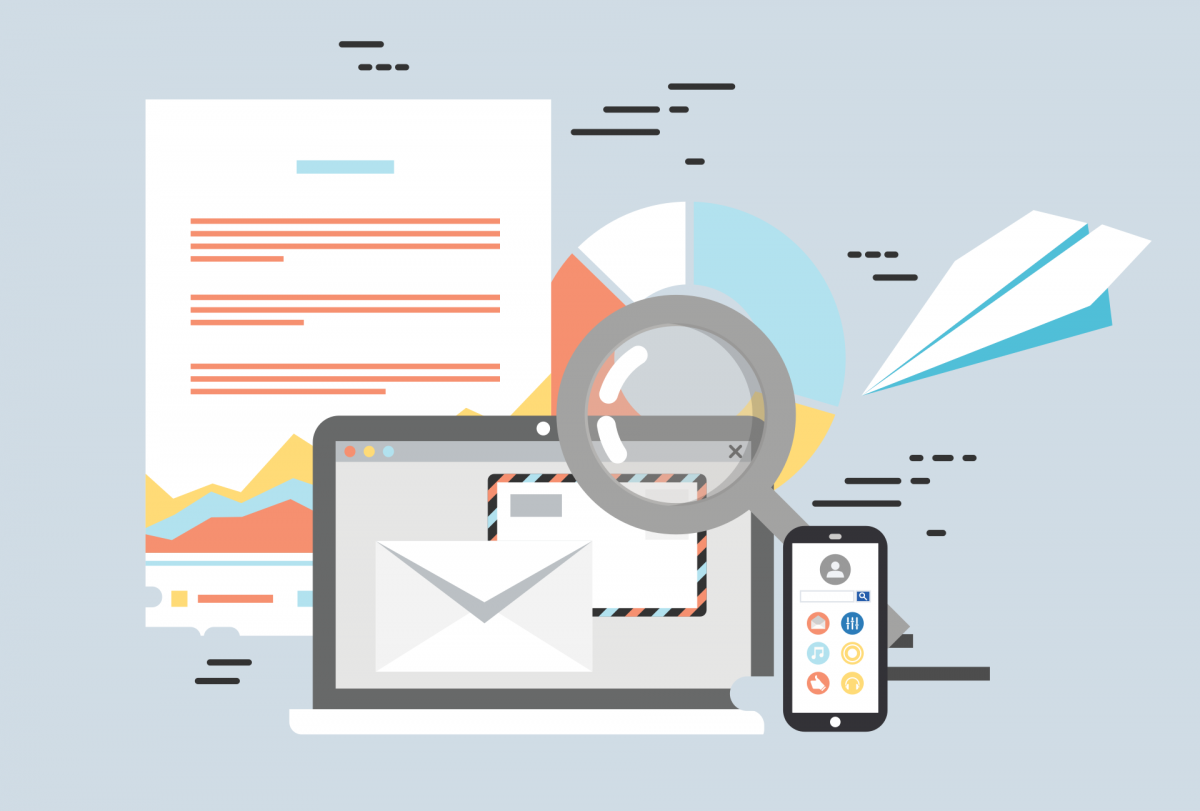
エックスサーバーでメールアドレスを作成する方法【初心者にもできた】
サーバーに契約しても、メールアドレスをどうやって作ったらいいのか、わかりませんよね。サーバー内にログインしても、どこをクリックすればいいかもわかりませんし。
その悩みを簡単に解決するのが、今日の記事です。
この記事の順番に沿って進んでいくだけで、簡単に、メールアドレスが取得できますよ。
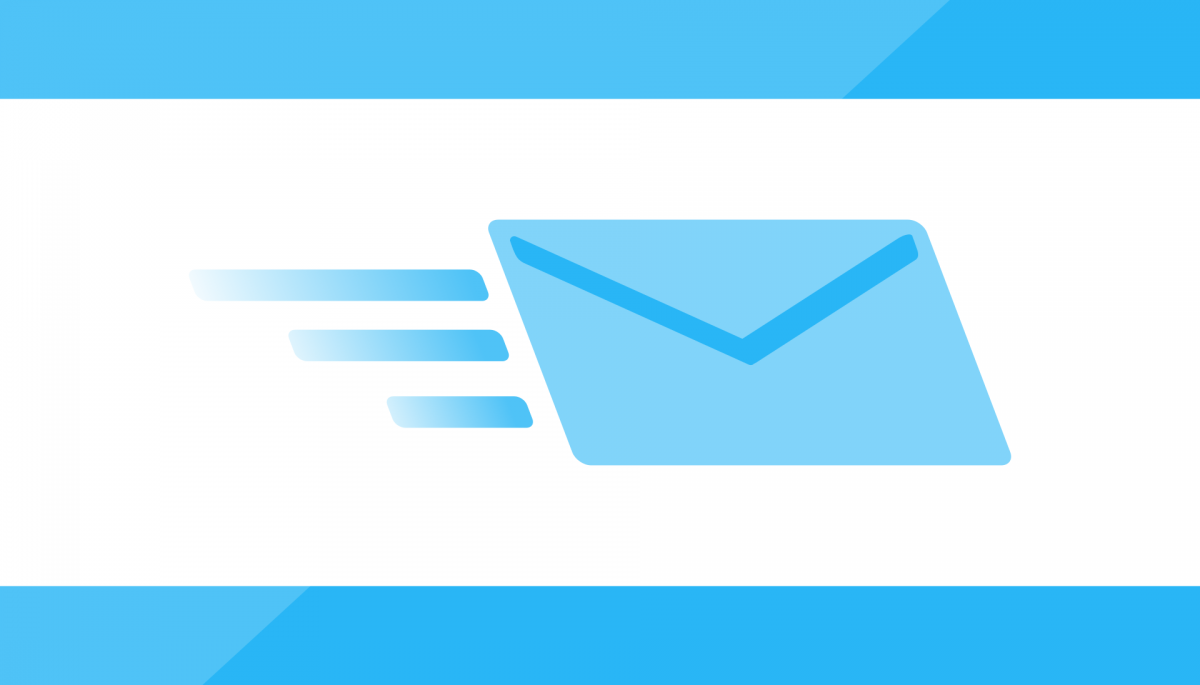
エックスサーバーで作成したメールアドレスをGmailと連携させる【送信設定】
エックスサーバーで取得したメールアドレスを使って、Gmailから送信できるように設定する方法についてご説明していきます。メルアドが取得できてGmailで受信可能になったのに、送信できないと不便ですよね。この記事を読めば、取得したメルアドを使って、Gmailから送信できるようになりますよ。